In iOS 13, Apple introduced Darkish Mode to the iPhone. On the time, OLED shows had been already a part of the iPhone lineup, bringing an ideal black background to some apps. Now, with iOS 18, Apple revamped the House Display with extra customization, together with the flexibility to make your iPhone icons darkish (and tinted, nevertheless it’s not as fairly).
For those who simply downloaded iOS 18, this text will educate you easy methods to make your iPhone house display icons darkish and why it is best to strive it out, even when it wasn’t in your radar. We additionally not too long ago defined easy methods to customise your iPhone Lock Display.
Make your iPhone house display icons darkish
It’s a extremely simple course of:
- Upon getting iOS 18 downloaded in your iPhone or iPad, lengthy press an empty house on the House Display
- Faucet the Edit button within the higher left nook
- Choose Customise
- Select the Darkish possibility
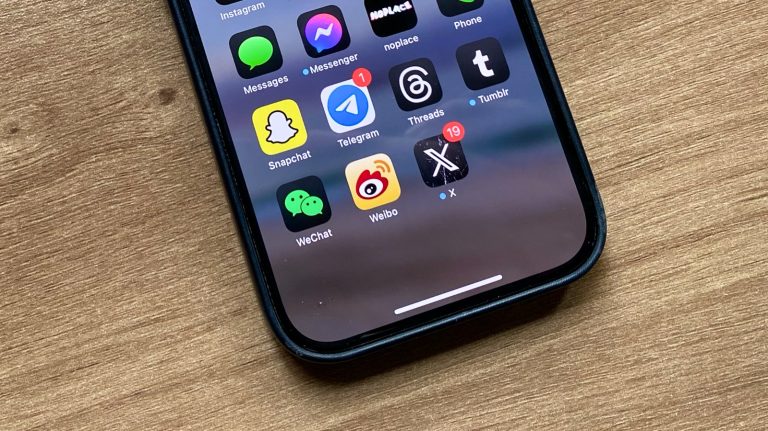
Be aware that some iPhone house display icons gained’t look darkish in iOS 18 (I’m taking a look at you, Telegram). This occurs as a result of the builders must replace their icons first. Nonetheless, Apple could make different apps look tinted and not using a drawback.
For those who ever wish to change the colour again, simply observe the identical steps once more.
Moreover the flexibility to make your iPhone house display icons darkish, iOS 18 presents these choices:
- Rearrange apps and widgets: Place your apps and widgets the place you need them. Prepare them alongside the underside for simpler attain or off to the aspect to border your favourite wallpaper.
- Flip apps into widgets: By long-pressing an app in iOS 18, you may flip it right into a widget.
- Bigger apps: You can also make app icons bigger by eradicating names from the House Display.
Wrap up
For those who don’t wish to have darkish icons on your property display on a regular basis, you may set a number of Focus Modes. Under, we’ll educate you easy methods to use this game-changing iOS characteristic.



